3 cách khôi phục dữ liệu trong Excel, word và Powerpoint bạn cần ghi nhớ

Tóm tắt
- 0.1 Khi nào cần sử dụng chức năng , word và Powerpoint?
- 1 Khôi phục dữ liệu trong Excel
3 cách khôi phục dữ liệu trong Excel, word và Powerpoint bạn cần ghi nhớ: Bạn mất hàng giờ soạn thảo, chẳng lẽ lại để mất toàn bộ công sức của mình? Không, đừng nghĩ vậy, mình có giải pháp đây! Microsoft Office cực kỳ tâm lý, họ cho phép người dùng save. Nhưng để hạn chế tối đa các rủi ro, họ trang bị thêm tính năng Save tự động. Trước hết, phiên bản Office của bạn cần phải kích hoạt tính năng AutoSave và AutoRecover.
Khi sử dụng các phần mềm của Microsoft Office như Word, Excel hay PowerPoint, dám chắc các bạn sẽ không dưới 3 lần gặp tình trạng đóng file nhưng quên chưa bấm lưu. Lúc này, chắc chắn bạn sẽ tỏ ra đầy tiếc rẻ với “hành động” này. Khi tắt ứng dụng, Office hỏi có lưu hay không thì lại bấm No,Đang soạn văn bản thì mất điện đột ngột, Đang sử dụng thì lỗi windows, lỗi màn hình xanh, treo máy…
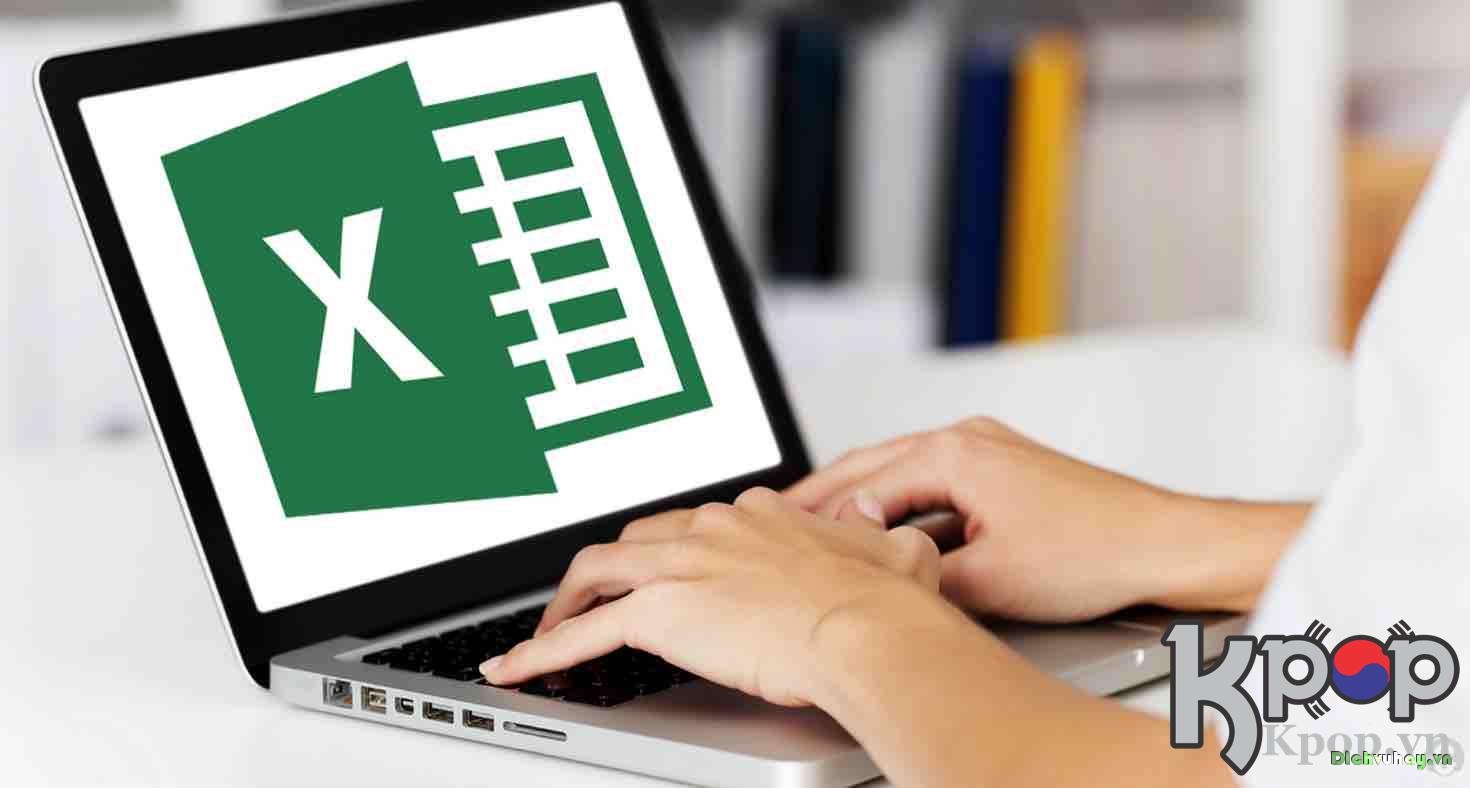
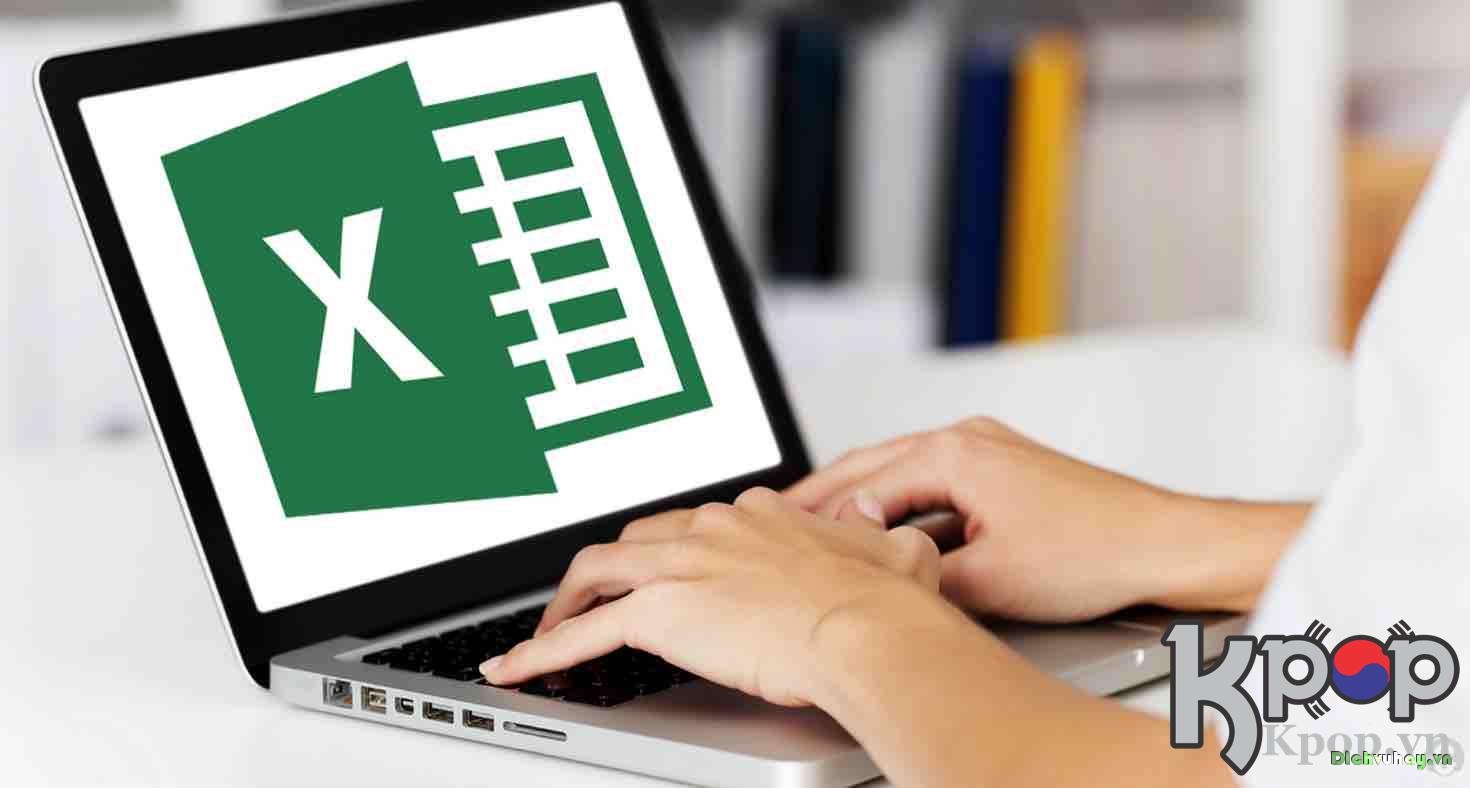 Bạn mất hàng giờ soạn thảo, chẳng lẽ lại để mất toàn bộ công sức của mình? Không, đừng nghĩ vậy, mình có giải pháp đây! Microsoft Office cực kỳ tâm lý, họ cho phép người dùng save. Nhưng để hạn chế tối đa các rủi ro, họ trang bị thêm tính năng Save tự động. Trước hết, phiên bản Office của bạn cần phải kích hoạt tính năng AutoSave và AutoRecover.
Bạn mất hàng giờ soạn thảo, chẳng lẽ lại để mất toàn bộ công sức của mình? Không, đừng nghĩ vậy, mình có giải pháp đây! Microsoft Office cực kỳ tâm lý, họ cho phép người dùng save. Nhưng để hạn chế tối đa các rủi ro, họ trang bị thêm tính năng Save tự động. Trước hết, phiên bản Office của bạn cần phải kích hoạt tính năng AutoSave và AutoRecover.
Thông thường, mặc định cả 2 tính năng này đã được kích hoạt sau khi cài Office. Bạn có thể kiểm tra và bật tính năng này bằng cách sau: Chọn File > Option > Save. Tại đây có 2 tùy chọn: Save AutoRecover Infomation every và Keep the last autosaved version if I closed without Saving. Bạn tích vào cả 2 tùy chọn này. Sau đó bấm OK.
Khi chắc chắn đã có tùy chọn này trong máy, Bạn mở ứng dụng Office cần khôi phục (Word, Excel hay PowerPoint). Bấm chọn File > Recent. Bạn tiếp tục chọn Recover Unsaved Documents (word), Recover Unsaved Workbooks (excel) hoặc Recover Unsaved Presentations (powerpoint). (Đối với Office 2010).
Khi chọn tính năng này, một folder sẽ được mở ra và show toàn bộ những file lưu tạm (trong 4 ngày gần nhất, quá 4 ngày Office sẽ tự xóa). Bạn có thể tìm được file đang soạn thảo dở dang tại đây, mở nó ra rồi lưu lại tại vị trí bạn muốn. Ngoài ra, bạn cũng có thể tìm được các file lưu tạm ở thư mục:
- Đối với Windows XP: C:Documents and SettingsUser_NameLocal SettingsApplication DataMicrosoftOfficeUnsavedFiles
- Đối với Windows Vista/7/8/10: C:UsersUser_NameAppDataLocalMicrosoftOfficeUnsavedFiles
Hãy nhớ rằng đừng thay đổi thư mục lưu file tạm mặc định của Office để tránh xảy ra lỗi hệ thống. Chúc các bạn thành công!
Khôi phục dữ liệu trong Excel
Các điều khiển để đặt cấu hình tính năng Tự động Phục hồi trong cài đặt Lưu trong Tùy chọn Excel. Lưu ý Để mở cài đặt Lưu, bấm Nút Microsoft Office trong Excel 2007 hoặc menu Tệp trong Excel 2010, bấmTùy chọn Excel trong 2007 hoặc Tùy chọn trong Excel 2010, sau đó bấm Lưu.
Để cấu hình cài đặt Tự động Phục hồi, hãy làm theo các bước sau: Trong Lưu Sổ làm việc, bấm để chọn hộp kiểm tra Lưu thông tin Tự động Phục hồi mỗi để bật tính năng Tự động Phục hồi. Trong ô phút, bạn có thể gõ bất kỳ số nguyên nào từ 1 đến 120. Ô này dùng để đặt số phút giữa hai lần lưu. Mặc định là 10 giây.
Trong ô Vị trí tệp Tự động Phục hồi, bạn có thể gõ đường dẫn và tên cặp vào vị trí mà bạn muốn lưu các tệp Tự động Phục hồi. Vị trí mặc định là như sau: ổ đĩa:Documents and Settingsuser_nameApplication DataMicrosoftExcel Lưu ý: Nếu vị trí bạn gõ là trên máy tính (trên ổ cứng) hoặc trên ổ đĩa mạng, và nếu vị trí này không tồn tại, thì bạn sẽ nhận được thông báo lỗi sau:
+ Không thể truy nhập thư mục đường dẫn: Để xác định số duy nhất có liên quan với thông báo mà bạn đã nhận được, hãy bấm CTRL+SHIFT+I. Số sau sẽ xuất hiện ở góc dưới bên phải của thông báo này:
+ Nếu bạn bấm để xoá ô Vị trí tệp Tự động Phục hồi mà không nhập một vị trí mới, thì các tệp Tự động Phục hồi sẽ tiếp tục được lưu đến vị trí mà bạn đã xoá. Điều này sẽ diễn ra cho đến khi bạn gõ vị trí mới. Ô Vị trí tệp Tự động Phục hồi vẫn trống cho đến khi bạn gõ vị trí mới.
+ Bạn có thể tắt tính năng Tự động Phục hồi trong một sổ làm việc riêng. Để thực hiện việc này, bấm để chọn hộp kiểm Chỉ vô hiệu hoá Tự động Phục hồi cho sổ làm việc này trong ô Các ngoại lệ Tự động Phục hồi cho. Đảm bảo rằng tên sổ làm việc đã được chọn trong ô Các ngoại lệ Tự động Phục hồi cho.
xem thêm >> hoa sinh nhật, hoa khai trương, hoa chia buồn , điện hoa 24gio . shop hoa tươi , đặt hoa công nghệ
điên hoa 24gio , hoa tươi đẹp không tưởng, hoa tươi

câu nói hay về tình yêu, stt thả thính ,stt thả thính hay
Hãy Goi Ngay ( Hoa Đẹp Rẻ Sang ) Giao Miễn Phí , Bạn Đang cần tìm shop hoa, hãy goi ngay shop nhé, nhận giao hoa tận nơi miễn phí, có hóa đơn vat, dịch vụ điện hoa chuyên nghiệp
stt thả thính stt thả thính tán trai stt thả thính cực mạnh stt thả thính hài hước stt thả thính crush ngắn stt thả thính tán gái stt thả thính bằng tiếng anh status thả thính tiếng anh stt thả thính tiếng anh stt thả thính của con trai stt thả thính người yêu cũ stt thả thính về nụ cười stt thả thính về bóng đá stt thả thính gái bằng tiếng anh stt thả thính bằng môn học stt thả thính bạn trai stt thả thính crush bằng tiếng anh stt thả thính tiếng anh ngắn stt thả thính hay của con trai stt thả thính phi công stt thả thính bằng tiếng anh ngắn stt thả thính tiếng hàn stt thả thính bằng đồ ăn